Launching RHEL for Workstations on AWS - Course Monster Blog

Do you plan to bring your high-end workstation, including RHEL, equipped with a top-notch GPU, as a carry-on as the world begins to allow travel again?
As your graphics workstation grows outdated, the thought of replacing all the hardware might be overwhelming. But after investing in new components, you may find that your motherboard can no longer meet your requirements.
To avoid such problems, one solution is to turn to cloud computing. Red Hat and AWS have joined forces to offer Red Hat Enterprise Linux for Workstations on the Amazon Marketplace.
What is Red Hat Enterprise Linux (RHEL) for Workstations?
People appreciate RHEL for its servers due to their known quality and longevity. So, why should your desktop experience be any less?
RHEL for Workstations offers the ability to integrate high-performance graphics hardware, such as NVIDIA GPUs, into your workstation setup. Our workstation offering includes the same deployment options as our server offering: bare metal, virtual, private cloud, or public cloud.
RHEL for Workstations also benefits from the same 10-year lifecycle and enterprise support. Imagine constructing a powerful scientific computing system and having the assurance of support for ten years! Furthermore, our product is accompanied by a continually expanding list of certified hardware and software developed by our partners.
Starting with RHEL 9, we’ve upgraded our RHEL for Workstations offering to GNOME 40.
By combining professional-level hardware, a 10-year support period, the Linux kernel, and a top-notch desktop environment, you can create a highly effective workstation to accomplish your tasks.
Want to know more about Red hat? Visit our course now.
How does RHEL for Cloud Workstations work?
To begin using RHEL for Workstations, you must log in to your AWS account, confirm your connection to the desired data center, and avoid exceeding any vCPU quota limitations.
Next, you need to decide which driver makes the most sense for you:
- Tesla Drivers
- These drivers are mainly intended for compute workloads that utilize GPUs for tasks such as parallel floating-point calculations in machine learning and high-performance fast Fourier transforms in computing applications.
- GRID Drivers
- These drivers are guaranteed to deliver optimal performance for professional visualization applications that display 3D models and high-resolution videos. GRID drivers can be configured to support two modes. Quadro Virtual Workstations enable access to four 4K displays per GPU. GRID vApps offer RDSH application hosting functionality.
The simplest method to launch an RHEL cloud workstation is by searching the Amazon Marketplace Image (AMI) catalog. Go to EC2, then choose the catalog in the images section.

Once in the catalog, choose “AWS Marketplace AMIs” and enter “RHEL GRID” in the search bar. This will display the most recent version of the image.
Review the price, version, and support agreement, then press continue to proceed. This will take you back to the catalog. Click on “Launch Instance with AMI.”

They are prepared to set up the new RHEL instance. Simply assign it a name and confirm the correct AMI is selected (as a precaution).

You may accept the default options for type, network, and storage, but ensure to select a key pair to facilitate convenient access to the remote machine.

All necessary configuration steps are completed to start the EC2 instance build. Click on “Launch instance” and allow a few minutes for the system to start up and complete the AWS system checks.
How do I connect to my cloud workstation?
Keep in mind during this stage that this is a newly available option and is still being actively developed. There are several settings and configurations that should be considered prior to connect to the RHEL workstation for the first time:
Initially, it’s necessary to review the instance settings and adjust the security group. There should be three settings under the inbound rules.

It’s necessary to click “Edit inbound rules”. Port 22 should be enabled for SSH, and port 8443 should be open for both TCP and UDP. (Please note that, at the time of writing, the default security group does not include 8443/UDP).

To connect to your RHEL workstation, navigate to the instance summary and click on “Connect” on the top bar. Follow the instructions for the SSH client, using the key pair we configured earlier.
The steps to achieve optimal connectivity for your cloud instance will become simpler as newer marketplace images are released. Currently, let’s go through the necessary commands to achieve that.
sudo dnf remove $(sudo dnf list installed | grep '@cuda' | awk '{ print $1 }') -y # Remove existing drivers
sudo rm -f /etc/yum.repos.d/cuda-rhel8.repo # Remove the cuda repo
sudo dnf upgrade -y # Update the system packages
sudo dnf install -y https://dl.fedoraproject.org/pub/epel/epel-release-latest-8.noarch.rpm # Configure the EPEL repository
sudo dnf install -y make gcc elfutils-libelf-devel libglvnd-devel kernel-devel-$(uname -r) dkms # Install build dependencies
sudo dnf install -y @workstation-product-environment # Install workstation packages
sudo reboot # Reboot to clear out the old drivers
curl "https://awscli.amazonaws.com/awscli-exe-linux-x86_64.zip" -o "awscliv2.zip" # Download the AWS CLI utility
unzip awscliv2.zip # open the archive
sudo ./aws/install # install AWS CLI
aws configure # setup your AWS account
aws s3 cp --recursive s3://ec2-linux-nvidia-drivers/latest/ . # Download the latest NVIDIA driver
chmod +x NVIDIA-Linux-x86_64*.run # add execute permissions to the installer
sudo /bin/sh ./NVIDIA-Linux-x86_64*.run # run the installer
sudo reboot
echo "options nvidia NVreg_EnableGpuFirmware=0" | sudo tee --append /etc/modprobe.d/nvidia.conf # configure the NVIDIA kernel parameters
sudo nvidia-xconfig --preserve-busid --enable-all-gpus --connected-monitor='DFP-0,DFP-1' --flatpanel-properties="Dithering = Disabled" # Disable dithering
sudo firewall-cmd --zone public --add-port 8443/udp # Add 8443/UDP to the firewall
sudo firewall-cmd --runtime-to-permanent # save the firewall configuration
sudo sed -i s/^#create-session/create-session/ /etc/dcv/dcv.conf # set DCV to create a new session
sudo sed -i s/^'#owner = ""'/'owner = "ec2-user"'/ /etc/dcv/dcv.conf # configure DCV to user (ec2-user in this example)
sudo sed -i s/^#authentication="none"/authentication=\“system\”/ /etc/dcv/dcv.conf # set DCV authentication to system
sudo reboot # one final reboot
To experience the full benefits of your cloud instance, you’ll need to complete a few additional steps, including installing Nice DCV, which is available for Mac, Windows, and Linux. After installing, simply enter the public address of your remote workstation in the DCV View.

After installing Nice DCV, which is available for Mac, Windows, and Linux clients, enter the public address of your remote workstation into the DCV View. Enter your system user and password into the login prompt and your connection to your newly created RHEL cloud workstation will be established, displaying its login screen.


Conclusion
RHEL for Workstations is the perfect solution for professionals in the fields of graphic design, animation, scientific research, or architecture. With this solution, you can bring the stability and security you are used to with RHEL for Server to your cloud-based desktop, giving you access to a GPU-enabled workstation from anywhere and with any hardware.
Here at CourseMonster, we know how hard it may be to find the right time and funds for training. We provide effective training programs that enable you to select the training option that best meets the demands of your company.
For more information, please get in touch with one of our course advisers today or contact us at training@coursemonster.com

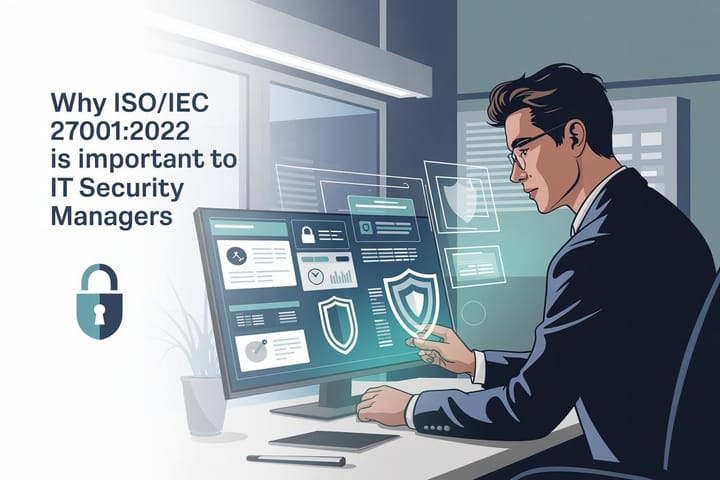
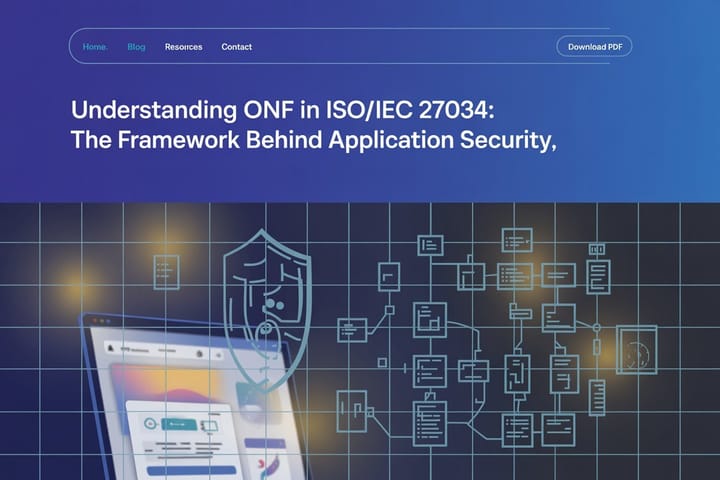
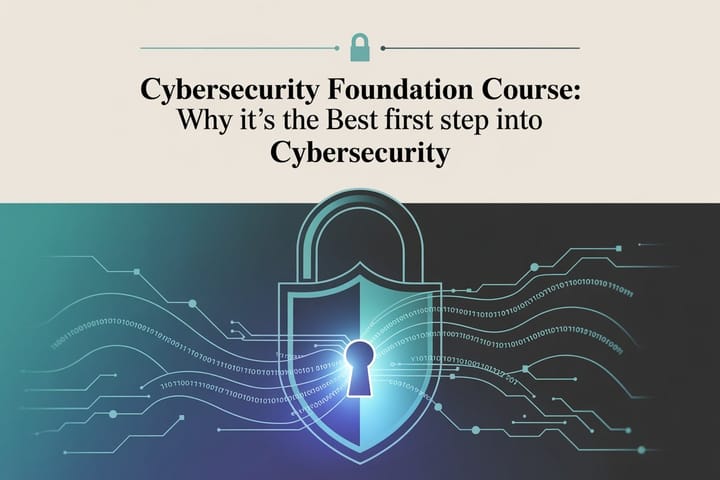
Comments ()