05.3.2024
Top 5 IT Certifications Shaping 2024: Stay Ahead in Tech

Posted by Marbenz Antonio on February 7, 2023

Accessing Citrix apps and desktops through a web browser is a convenient and valuable option for users to access the necessary resources. This is why they continue to improve this experience by introducing new features. Previously, users might encounter issues where their virtual desktop wouldn’t open when they tried to access it through the Citrix Workspace web client. In such cases, users could open the virtual desktop using the .ica files, but this process could be time-consuming and not always effective.
Citrix is excited to announce the Citrix Workspace browser extension, which streamlines the process of launching apps and desktops from the web client. This web extension plugin is able to accurately detect your locally installed Citrix Workspace app from within your browser and assist in launching virtual desktops and apps without the need to download an .ica file. The extension is compatible with all supported browsers, including Chrome, Safari, Edge, and others, and is available for both cloud and on-premises deployments.
Before the introduction of the browser extension, users relied on the protocol handler method to detect the natively installed Workspace app from their browsers. However, this method was prone to failure. If an organization had set up load balancing at the gateway, the communication token sent during native app detection often reached a different StoreFront location than the one intended for the app or desktop launch, resulting in detection failure or silent app launch failure.
To improve reliability, Citrix introduced the .ica file download method. However, this method presented security challenges as the .ica file was downloaded to the user’s local system, which might not have been secure.
To address the reliability and security challenges, they developed a new solution in the form of a browser extension. This extension accurately detects the locally installed Citrix Workspace app within the browser and launches virtual desktops and apps, eliminating the need to download an .ica file.
It’s worth mentioning that for the browser extension to function properly, the user must have a locally installed Citrix Workspace app client on their device. You can download the appropriate Workspace app from here.

As demonstrated above, the extension does not have access to any websites other than the Citrix Workspace web link and remains inactive (represented by a “gray” state). When you visit the Citrix Workspace web link, the extension is activated and its status changes to “green”, indicating that it now has access to the site. It will automatically detect if the Workspace app is installed on your device and indicate which version it is running.
The browser extension improves the reliability and security of hybrid launches, allowing users to effortlessly access their crucial resources and reducing the need for IT to resolve issues. Additionally, the extension includes several built-in features, including:
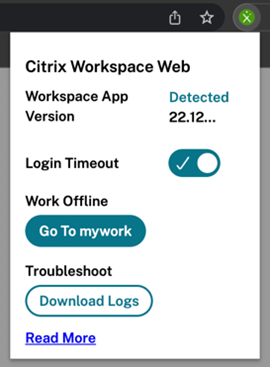
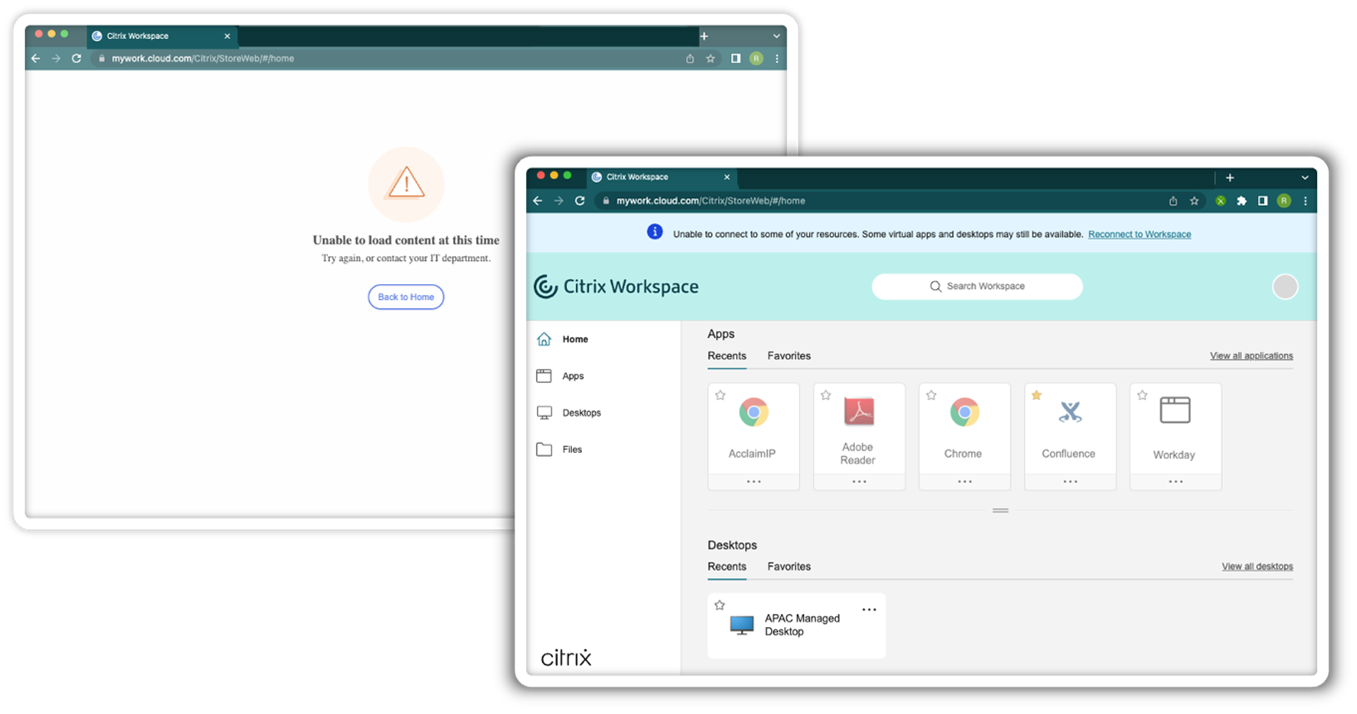
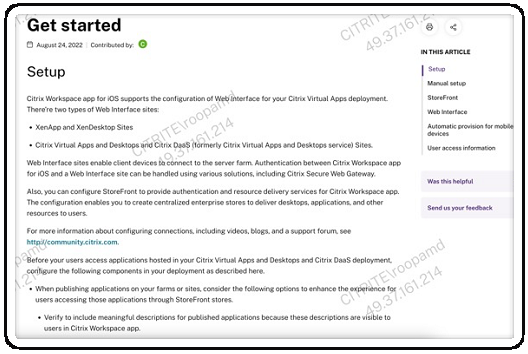
The browser extension is simple to install and follows the same process as any other browser extension. Here’s a closer look at how to install the extension in Chrome.
To obtain the browser extension, go to the Chrome Web Store and follow the steps displayed in the images. Upon arriving at the page, the user will see the browser extension option and click on “Add to Chrome”.
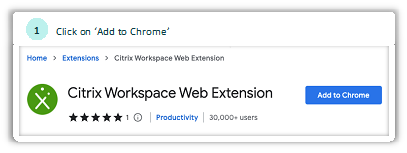
Then, a pop-up will appear asking if they want to add the web extension, and they will click “Add Extension”.
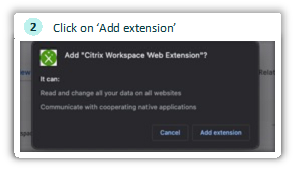
The next step after adding the extension to Chrome is to pin it for quick access. To do this, click on the puzzle piece icon located on the top right of the Chrome browser.
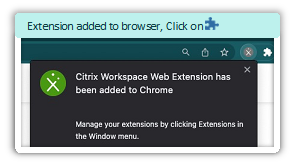
Finally, when a pop-up appears, the user should click on the pin icon to pin the extension.
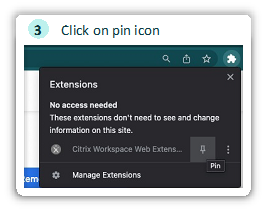
With the successful installation of the browser extension, the user can now experience hassle-free launches of their apps and desktops from any preferred location.
Here at CourseMonster, we know how hard it may be to find the right time and funds for training. We provide effective training programs that enable you to select the training option that best meets the demands of your company.
For more information, please get in touch with one of our course advisers today or contact us at training@coursemonster.com
